BDL - Built in TeamViewer stuck at "Activating TeamViewer..."
This is likely due to the TCP/UDP port 5938 required by TeamViewer being blocked in the Firewall.
Teamviewer running on Windows and Teamviewer running on Android (such as those installed in the Built in Android BDL) uses different ports.
Teamviewer on Windows, can use port TCP/UDP 5938 or TCP 443 or TCP 80.
But
Teamviewer on Android can only use port TCP/UDP 5938
For further reading please refer to
Excerpt from the website
TeamViewer Ports
TCP/UDP PORT 5938
TeamViewer prefers to make outbound TCP and UDP connections over port 5938 – this is the primary port it uses, and TeamViewer performs best using this port. Your firewall should allow this at a minimum.
TCP PORT 443
If TeamViewer can’t connect over port 5938, it will next try to connect over TCP port 443.
However, our mobile apps running on Android, iOS, Windows Mobile, and BlackBerry don’t use port 443.
Note: port 443 is also used by our custom modules which are created in the Management Console. If you’re deploying a custom module, eg. through Group Policy, then you need to ensure that port 443 is open on the computers to which you’re deploying. Port 443 is also used for a few other things, including TeamViewer update checks.
TCP PORT 80
If TeamViewer can’t connect over port 5938 or 443, then it will try on TCP port 80. The connection speed over this port is slower and less reliable than ports 5938 or 443, due to the additional overhead it uses, and there is no automatic reconnection if the connection is temporarily lost. For this reason, port 80 is only used as a last resort.
Our mobile apps running on Android, Windows Mobile, and BlackBerry don’t use port 80. However, our iOS apps can use port 80 if necessary.
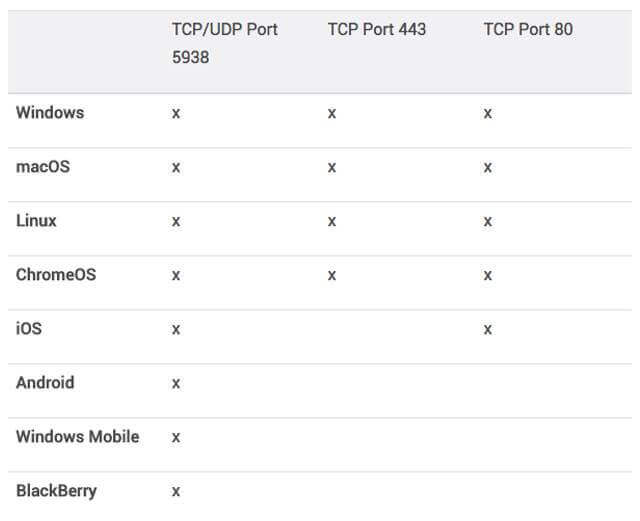
Related Articles
xxBDL4550D - Firmware Update via TeamViewer
See attachment Upgrade firmware via teamviewer.pdfxxBDL4550D xxBDL3550Q Re-enable TeamViewer apps
If you disabled TeamViewer apps, re-enable TeamViewer Support setting, which will re-install the apps. The TeamViewer Support setting can be found at Android menu (press HOME, 1, 8, 8, 8 buttons on the remote) ⇒ Settings ⇒ Signage Display ⇒ Misc. If ...BDL Assign Screen to Westan's TeamViewer Account
Setup TeamViewer for Westan Press Home 1888 to go to Android Menu Go to Apps Open up Chromium Open Up URL http://bit.ly/44ijCU0 (last digit is zero) Follow the prompt to enrol the screen to Westan's teamviewer account Call Westan on 0395418888Philips BDL Remote Control Not Working
Philips Signage Remote control not working: [1] Are you using the correct remote control (RC)? Part number: 398GRABDDNEPHT, see picture below: See important note at the end of this document [2] The green led must blink when you press the OK button on ...BDL4052E Teamviewer
Overview BDL4052E Firmware non FB02.06T come preloaded with Teamviewer version that need to be updated. FB01.04 - Teamviewer can establish remote session, but can't control the screen FB02.07 - Teamviewer cannot establish remote session - keep ...