xxBDL4150D (Himalaya 2.0) - Fusion Quick Install From Android Clone File
Download the files and directory structure from the link below and put them into USB Drive (formatted with FAT32)
Insert the USB Drive as per the picture below
Quick Install From Android Clone File Procedure
Welcome - Choose English - Start

Security Settings -> Skip

Signage Display Settings - Skip

Network Setting - Select appropriate network type - Next
Welcome - Choose English - Start
Security Settings -> Skip
Signage Display Settings - Skip
Network Setting - Select appropriate network type - Next
Clone Media Files into internal - Skip
Setup Complete! - Finish
You'll see this screen now - ignore
Check To Confirm The Software Version match the Clone's Software version
Press remote "Info,7,7" to bring the Info page
Check if the Android FW version is FB04.07
No - Update the Software first by following this article https://support.westan.com.au/portal/en-gb/kb/articles/xxbdl4150d-himalaya-2-0-android-sw-upgrade-with-usb
After the Software update has been done, you can continue to the next step
Yes - continue to the next step
Continue the rest of Fusion Quick Install From Android Clone File Steps
Press remote "Home,1,8,8,8" to go into Android Menu
Choose Settings
Choose Signage Display
Choose System Tools
Choose Import Signage display Settings
Select Storage - select the one with the USB Drive picture on it
Import Signage Display Settings - OK
Screen will begin importing clone file and reboot showing this on the screen
Configure the Scaler menu
Set Home-> Configuration 1->Switch on state = Force On
Set Home->Configuration 1->Boot on source = Custom
Set Home->Advanced Option->Date and Time - Auto Sync = Yes
Set Home->Advanced Option->APM - Mode 2
Pairing Fusion Signage Screen
When you run Fusion Signage app that hasn't been paired with an account, you'll see the following screen with the unique 'Identity' required to pair the screen.

If the Identity value is blank, that means that Fusion Signage App can't reach the cloud server. Please confirm that your network connection is working and can access the internet.
Log into your Fusion Signage account

If you don't know your Fusion Signage account, please contact Westan technical team on +61 3 9541 8888 or drop us an email at support@westan.com.au
Open http://http://app.fusionsignage.com.au/ and login to your account
Click Screens
Add Screen to the account
Click Add Screen (Top Right Corner)
Key In the Identifier from the screen and click Add Screens
OPTIONAL 1 - Image Rotation to Portrait Mode
Set Home->Configuration 2-> Image Rotation = On
Set Home->Configuration 2-> OSD Rotation = Portrait
OPTIONAL 2 - TeamViewer
Press Home 1888 to go to Android Menu
Go to Apps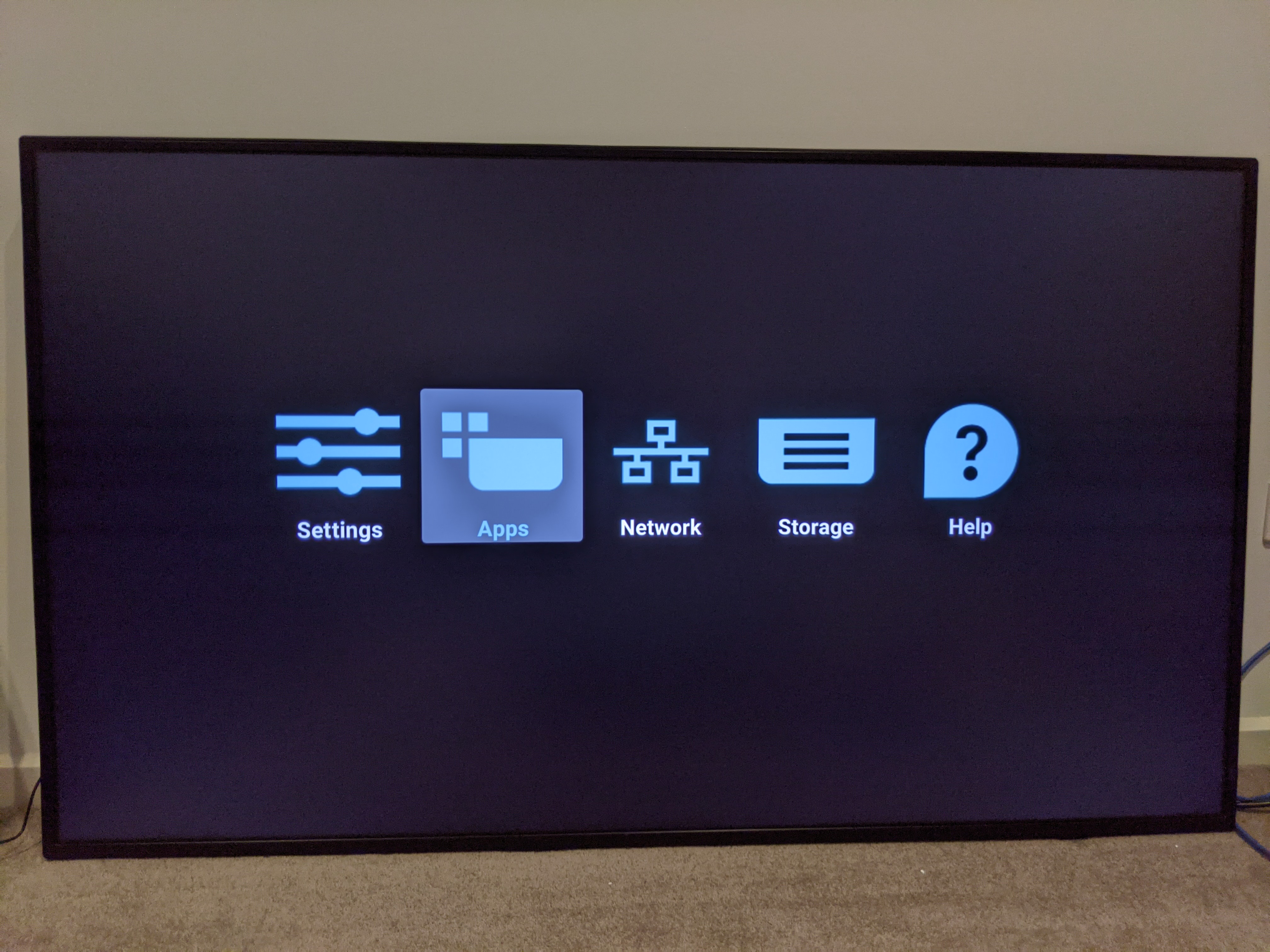
Run Host
Key In email and password given
Related Articles
BDL4550D - Firmware Update and Fusion Quick Install from Clone File
Requirements USB flash drive in FAT32 format (preferably 16 GB) Files to download Latest firmware (v FB02.28): https://westanonline.sharepoint.com/:f:/s/Support/EqDGdRhBpnxZja8hfVftqwkBi_QdbCa8yEFtVUqdqfYAsw?e=U7sX8O Clone file: ...xxBDL4050D (Dragon 1.0) - Fusion Quick Install From Android Clone File
Download the files and directory structure from the link below and put them into USB Drive (formatted with FAT32) https://westanonline.sharepoint.com/:f:/s/Support/EgJ5OGQnf-NZpMN5hL_7qxUBQ4bsXm5CMh7IRlLMosI_TA?e=pCK1yF Quick Install From Android ...xxBDL4051D (Dragon 1.6) - Fusion Quick Install From Android Clone File
Download the files and directory structure from the link below and put them into USB Drive (formatted with FAT32) https://westanonline.sharepoint.com/:f:/s/Support/Er2CsRpZgWNQhPr_kocCOrgBiLQkf7pLTcApGaQNkOZflQ?e=cOdade Insert the USB Drive as per ...BDL4650D - Clone Process for Fusion
Prepare USB Drive with the Clone content Prepare USB flash drive formatted in FAT32 format (preferably 16 GB) Download USB content from the link below ...BDL3650Q - Clone Process for Fusion
Prepare USB Drive with the Clone content Prepare USB flash drive formatted in FAT32 format (preferably 16 GB) Download USB content from the link below ...